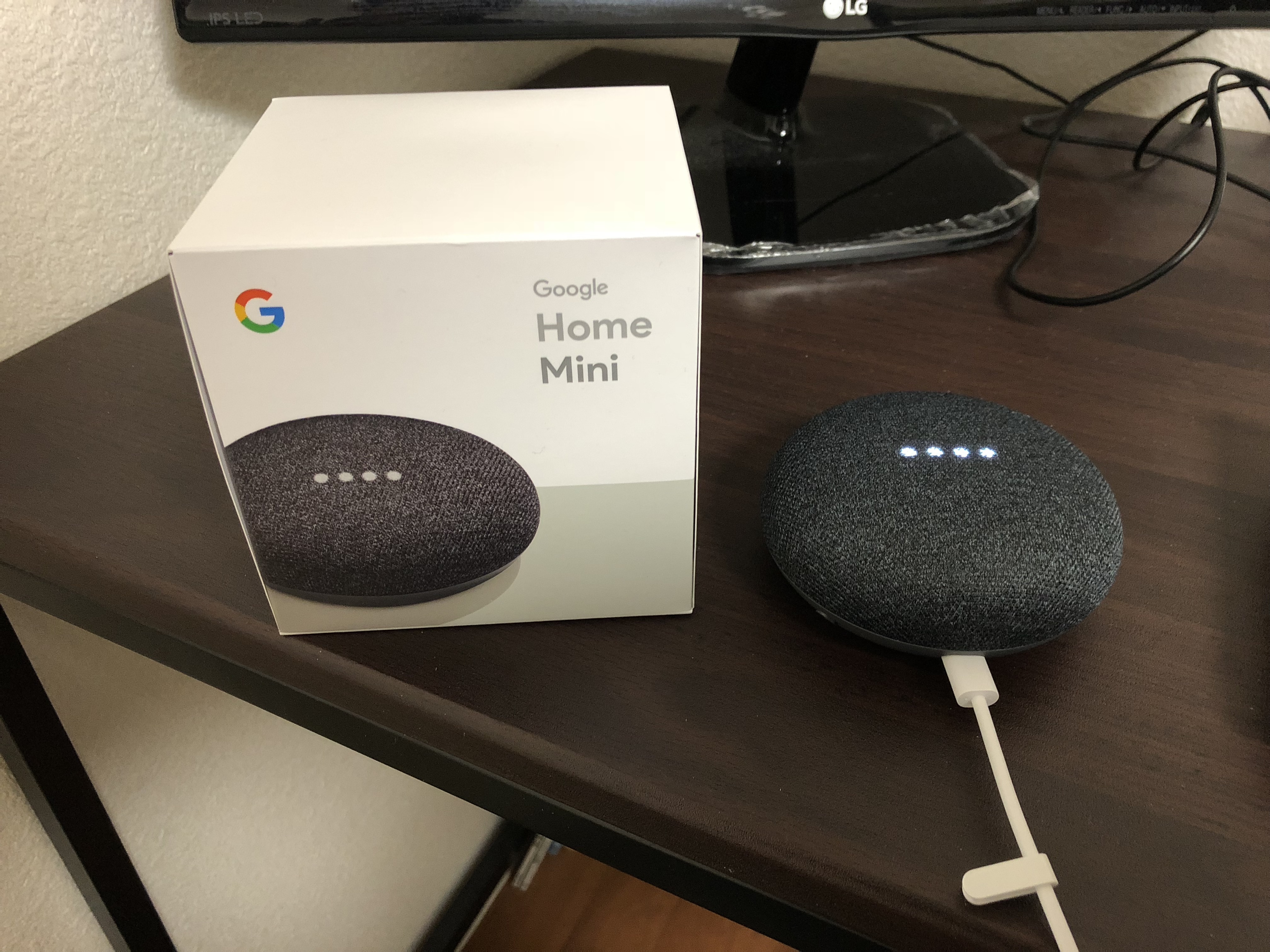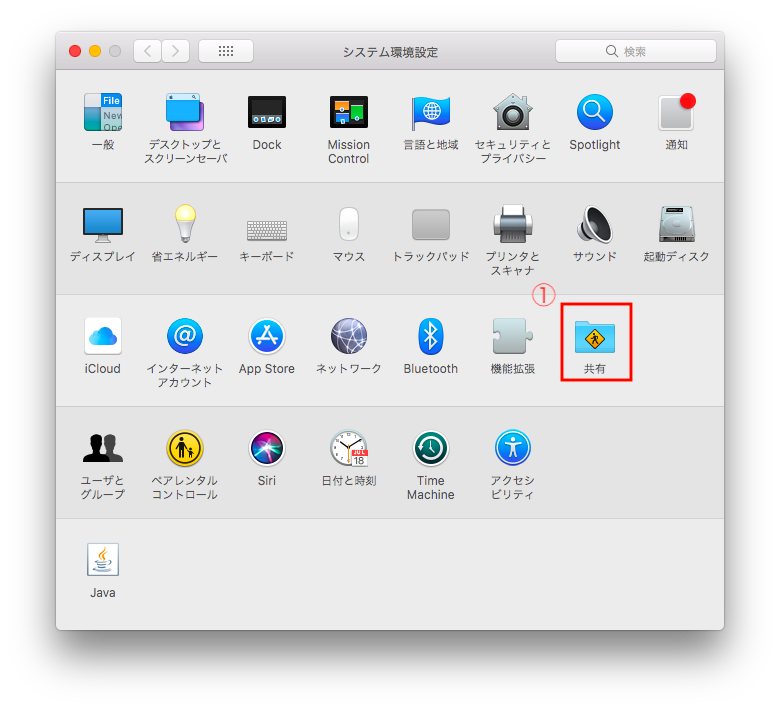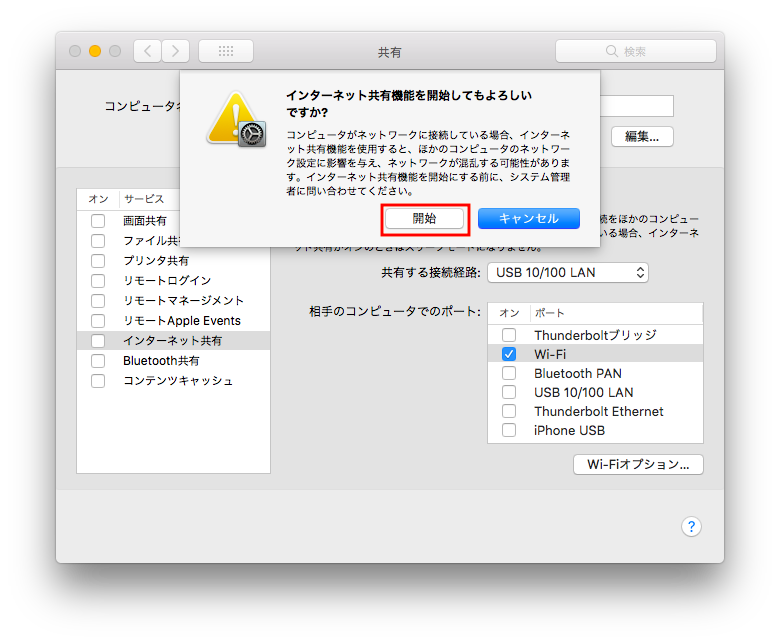Warning: Trying to access array offset on value of type bool in /home/shu1good/in-sec.xyz/public_html/wp-content/plugins/pryc-wp-add-custom-content-to-bottom-of-post/pryc-wp-add-custom-content-to-bottom-of-post.php on line 54
Warning: Trying to access array offset on value of type bool in /home/shu1good/in-sec.xyz/public_html/wp-content/plugins/pryc-wp-add-custom-content-to-bottom-of-post/pryc-wp-add-custom-content-to-bottom-of-post.php on line 59
Warning: Trying to access array offset on value of type bool in /home/shu1good/in-sec.xyz/public_html/wp-content/plugins/pryc-wp-add-custom-content-to-bottom-of-post/pryc-wp-add-custom-content-to-bottom-of-post.php on line 60

今更スマートスピーカーを買ったの?って思いますよね。
自分も今更買ってどうなんだ・・・っていう思いもあったのですが、ヤマダ電機にいったらGoogle Home miniが半額で買えるとのことだったので、
買ってしまいました。

とウキウキワクワクで家に帰り、さて、設定するか!と思った時にふと気が付いてしまいました。
あれ、無線LAN専用?有線LANで繋げないの?
・・・・
うわああああああああ
と発狂しそうでしたが、よくよく考えて見ると、今のPCには無線LANを飛ばせる機能が備わっているではないですか!
というわけで、今回のテーマはGoogle Home miniを有線LANでつなぐ方法をご紹介しようと思います。
この記事は以下の方々を対象としています。
Contents
Google Home miniをパソコンを介して無線LANでつなぐ方法 その1
まずはじめに用意するものは以下の3つです。
- Google Home mini
- Mac Book Air
- 有線LANをUSBから接続できるようにするパーツ
この③で使用するパーツはアマゾンで簡単に購入できちゃいますよ!
このパーツを買った理由としては、Mac Book Airのthunderboltが一口しかないんですね。
となると、モニターをつなぐためにより多くのパーツが必要となるので、thunderboltの口はモニター専用とすることとしました。
モニターがあると作業効率が全然違うんです・・・。
それはさておき、3つのパーツが揃ったら、次はMac Book Airの設定をしましょう。
Google Home miniをパソコンを介して無線LANでつなぐ方法 その2
先述した通り、Google Home miniに接続するためには、Wifiが必要になります。
だけども、家にWifiなんて設定されてないよ・・・っていう人も多いはず!(俺)
そこで、Mac OSに付いている機能「共有」機能を使用します!
※上記で紹介したパーツでインターネットに接続できることを事前に確認してください。
次に「共有する接続経路」を「USB10/100 LAN」 に変更します。

そして、「相手先のコンピュータでのポート」のwifiをチェックして「Wi-fiオプション」をクリックします。
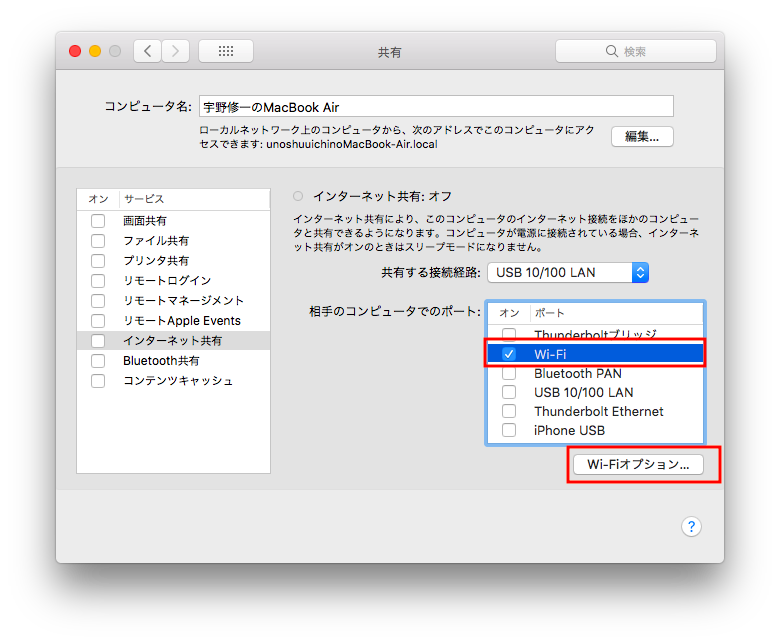
「インターネット共有ネットワークを構成します」のウインドウが出たら、セキュリティの項目で「WPA2パーソナル」を選択します。

パスワードの項目が出たら、任意のパスワードを入力して「OK」ボタンを押します。

設定が完了したら、左側にある項目「インターネット共有」にチェックを入れます。

これで設定が完了!
Google Home miniをパソコンを介して無線LANでつなぐ方法 その3
あとはGoogle Homeのアプリを設定してWifiに繋げれば、Google Homeライフを楽しめるって寸法だ!
Google Home miniでできること
OK、Google! 今日の天気は?
天気を教えてくれます。
OK、Google! 今日のニュースは?
NHKニュースを音声で流してくれます。
OK、Google! クラシック流して?
Google Play Musicから音楽を流してくれます。
また、radikoというアプリがiPhoneにインストールして入れば、ラジオを聞くことだってできます。
余談ですが、先日「OK、Google、Googleってなに?」と質問したところ、世界中の情報を整理する使命を持っているとのこと。
そして、「OK、Google、私のこと好き?」と聞いてみたら、
「照れてしまいますが、私はあなたが好きです」と言ってくれました。
友達が増えたみたいで嬉しいです。
一人で寂しい時にも使えるGoogle Home mini
というわけで、有線LANしかない人がGoogle Home miniを使う方法についてまとめました。
使ってみた結果、音声だけで、スピーカー操作できるって結構楽です。
他にもTwitterとかslackにも連携できるようなので、試してみたいと思います、